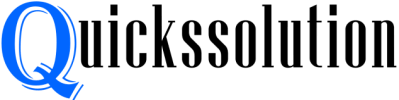Published on: August 9, 2023
Written by John Stevens / Fact-checked by Hashim Manna
Steam’s detection of your controller, despite it not functioning as expected, typically signals an issue with one of several potential factors. You might be dealing with driver issues, firmware inconsistencies, connectivity troubles, compatibility problems, or even a faulty USB port.
Firstly, consider the driver issue. Your controller’s driver may be out of date or could be encountering conflicts with other device drivers. Regularly updating your drivers can ensure optimal performance and mitigate potential issues.
Firmware, the built-in software that controls your controller, could be another source of your issue. Updating your firmware is similar to updating drivers – it’s essential for ensuring your controller can communicate effectively with your system and software.

Connectivity can also be a challenge. This can range from simple physical connections, like your USB port, to software interactions, like how well your operating system and controller communicate. Ensure your USB port is functioning properly and check if there are any updates for your operating system that might improve its interaction with peripheral devices.
Compatibility comes into play with certain games and controllers. Some controllers may not work with all games, and certain games may have specific settings or requirements for controller use.
Regarding controller configuration, you need to calibrate your controller for an optimal gaming experience. To do this, open Steam in Big Picture Mode, select the settings icon, and opt for Controller settings. Choose your controller under Detected Controllers and initiate the calibration process.
Last but not least, consider the Steam settings. Sometimes, a simple tweak in Steam’s preferences can help your controller function as desired. It’s always a good idea to explore these settings when you encounter controller issues.
In all cases, make sure to keep your software up to date. The latest software updates often contain fixes for known issues, including those related to controller functionality. Regular updates can help you enjoy a smoother, more hassle-free gaming experience.
The Steam Controller Interface
Steam Controller Appearance and Features
The Steam controller is unique, blending traditional input devices’ attributes into one versatile package. It is characterized by its two trackpads, analog stick, and array of buttons, including shoulder and trigger buttons. This variety allows the Steam controller to emulate both the precision of a mouse and the comfort of a console controller.
Compatibility Range of the Steam Controller
Designed with a wide range of compatibility in mind, the Steam controller is equipped to function seamlessly with a majority of games on the Steam platform, from RPGs to strategy games. It’s built for compatibility across different genres, ensuring a smooth gaming experience regardless of your game choice.
Preliminary Measures for Troubleshooting
Steps to Confirm the Controller’s Connection and Battery Status
| Step | Action |
| 1 | Check the controller’s batteries, replacing if necessary |
| 2 | Ensure the controller is properly connected via wired or wireless |
| 3 | Confirm the PC recognizes the controller hardware |
Inside Steam’s Big Picture Mode
Accessing the Big Picture Mode Interface
Big Picture Mode is Steam’s console-like interface, designed to enhance gaming experience on larger screens or with a controller. Launch it by clicking the ‘Big Picture Mode’ button at the top-right of the Steam client. This full-screen mode provides a streamlined interface that is controller-friendly.
Essential Controller Settings in Big Picture Mode
| Menu | Setting |
| Settings Menu | Controller Settings |
| Controller Settings | Detected Controllers |
| Detected Controllers | Your Controller |
| Your Controller | CALIBRATE |
Calibrating the Steam Controller
Procedure for Calibration
Once inside the Controller settings in Big Picture Mode, you’ll see your controller listed under Detected Controllers. Click on it, then press CALIBRATE. Follow the on-screen instructions, which typically involve moving the analog sticks and pressing buttons to set their range of motion.
Benefits of Controller Calibration
Calibration helps improve the accuracy and responsiveness of your controller. By setting the range of motion for the sticks and triggers, it ensures your inputs are read correctly. If your steam detects controller but not working as expected, calibration can often rectify the issue.
Common Controller Problems on Steam
Resolving Unresponsiveness after Detection
If the controller is detected but unresponsive, it may be due to conflicting inputs or software issues. Try restarting Steam or disconnecting other input devices. If the issue persists, it could be a sign of outdated drivers or firmware, which can be resolved by updating them.
Tackling Intermittent Functionality Issues
If your controller functions intermittently, it might be due to connectivity issues, such as interference or distance from the dongle, if wireless. Alternatively, it could be a battery issue, or again, outdated drivers or firmware. Isolating the cause is key to resolving this problem.
Controller-Specific Issues on Steam
Guide for Resolving Xbox, PlayStation, and Other Controller Issues
| Controller Type | Common Issues | Suggested Fixes |
| Xbox | Incorrect button mapping | Update controller drivers, remap buttons in Big Picture Mode |
| PlayStation | Not detected by Steam | Enable PlayStation Configuration Support in Steam’s controller settings |
| Other | Varies by controller | Check compatibility, update drivers, consult specific controller forums |
Keeping Steam and Controller Firmware Up-to-date
Procedures for Checking and Applying Steam Updates
Steam typically auto-updates, but to manually check, click on “Steam” in the top left corner of the client, then select “Check for Steam Client Updates“. Any available updates will start downloading automatically.
Guideline for Updating Controller’s Firmware
Firmware updates often fix controller issues. In Steam’s Big Picture Mode, navigate to the Controller Settings, select your controller, and if an update is available, an ‘Update Firmware’ button will appear.
Reaching Out to Steam Support
Tips on Effectively Communicating Your Issue
If you’ve tried everything and the issue persists, it’s time to contact Steam Support. Be as clear and detailed as possible, specifying the problem, steps taken to fix it, and any relevant details about your system or controller. This will help them assist you more effectively.
Maintaining Your Controller for Optimal Performance

Regular Maintenance Suggestions for Your Controller
Keeping your controller clean, free of dust and grime, can prolong its life and prevent unexpected issues. Store it in a dry, temperature-regulated environment. Routinely checking for updates can also prevent future problems.
Ensuring Software remains Current
Just like hardware, software needs care. Regularly updating your system, Steam client, and controller firmware ensures compatibility and can prevent many common issues, keeping your gaming experience smooth and enjoyable.
FAQs
Why Does Steam Not Recognize My PS4 Controller?
This issue may be due to the Steam client not having the PlayStation Configuration Support enabled. You can correct this by navigating to the Controller Settings in the Big Picture Mode and checking the box for PlayStation Configuration Support.
Can You Explain Why My Steam PS4 Controller Is Not Working?
Multiple reasons could cause this problem. The issue might be with the controller’s drivers, the USB cable, or even a conflicting device. Ensure that your controller’s drivers are updated and that the USB cable is working properly.
What Should I Do if Steam Doesn’t Detect My PS4 Controller?
Firstly, confirm that your controller is connected properly. If it’s wired, ensure the USB cable is functioning; if it’s wireless, check the Bluetooth connection. Next, verify if PlayStation Configuration Support is enabled in Steam’s controller settings.
Are There Solutions for DS4 Not Working with Steam?
Yes, DS4 (DualShock 4, the PS4 controller) issues can often be resolved by updating the controller’s drivers, enabling DS4 Configuration support in Steam, or using a third-party tool like DS4Windows to aid in connecting and managing the DS4 with your PC.
Why Is My Steam Controller Not Working in Game?
This issue could be related to the specific game settings or an input conflict. Check if the game has native controller support. If not, you may need to adjust the controller configuration settings within Steam’s Big Picture Mode for the game.
Does Steam Not Detecting Controller Apply to All Controller Types?
While Steam supports a wide range of controllers, certain controllers might face detection problems due to outdated drivers, hardware compatibility, or settings. Always ensure your controller drivers are up-to-date and that the controller settings in Steam are correctly configured.
What Causes the ‘No Controller Detected’ Issue on Steam?
This error can occur due to various reasons, including a faulty cable, problems with the USB port, or outdated controller firmware. It could also be a result of Steam not running the latest update, which can be fixed by manually checking for updates in the Steam client.
Read More:
- Troubleshooting ‘MX vs ATV Untamed’ Xbox 360 Cheats Not Working
- Time Travel for Gamers: Backward Compatibility and the Ability to Play Xbox One, Xbox 360, and Original Xbox Games on Newer Xbox Consoles
- Can I Get Hulu on Xbox 360? (Alternatives to Get Hulu on Xbox 360)
- How Much Does a Xbox 360 Controller Weigh With Buttons Explained
- Can Xbox And PS4 Play Xenoverse 2 Together?
References: